Starting up your WordPress website may appear complicated if you’ve never tried something like this before. Fortunately, one of the best elements of WordPress is how user-friendly and simple it is. It’s something that almost anybody could accomplish!
While putting up a WordPress website technically isn’t difficult, understanding what to post on your website and how to make things work for you might be.
However, before we get into the processes, let’s define what a WordPress website is, why you should use it, and how much you should think about before you begin developing a website using WordPress.
What Is WordPress?
WordPress is the most popular content management system (CMS) for hosting and building websites. It’s a free and open-source CMS developed in PHP that works with a MySQL/MariaDB database. WordPress, in its most basic form, is an open and free platform, a website builder, where you can create simple and easy websites for your companies and blogs.
WordPress has several features, such as themes in which you can just put in your data and build a website, plugins, add-ons, multiple themes, and much more .allowing you to personalize any website to your business, blog, portfolio, or online store.
There are alternative methods for constructing websites, but WordPress has always been the most common and highly used open-source platform for doing so. Have you thought that people prefer WordPress over alternative platforms?
Why Use WordPress to Create a Website?
While WordPress was originally intended as a platform for blogging and associated publications, it is currently used by one-third of all internet sites. This is due to the numerous benefits WordPress provides website owners, such as:
Responsiveness and flexibility
WordPress allows you to perform practically everything, from small companies to eCommerce stores. Whatever you decide, WordPress would be able to handle it.
User-Friendly
Maybe if you have no technical knowledge, you can get a WordPress site up and operate in a couple of minutes. You simply need a domain name (a .com or any other domain extension) and a web hosting account to get started.
Plugins and themes
Since WordPress themes provide a variety of options for your site’s style and usability, plugins are specialized functionalities that cater to the specific demands of your website, including shopping carts, contact forms, galleries, and much more.
High Standing
Because WordPress sites are so popular and often update their material, they contain plugins and a range of tools that assist them to generate planned and optimized content – they frequently rank higher than non-WordPress websites.
Aside from these benefits, individuals have other reasons to select WordPress, such as the fact that WordPress sites are mobile-responsive, include a built-in blog, and provide excellent customer care.
Once you’re aware of the benefits of a WordPress website, you should be aware that WordPress.com and WordPress.org are not the same things. More information is provided below.
Which is better: WordPress.org or WordPress.com?
People frequently mistake .org and .com for the same WordPress. Users host their blogs or websites on WordPress.org, through a third-party hosting provider. when you do that You must also download WordPress software, purchase a domain name from a third-party website, and administer your server. It’s a lot more interactive experience than WordPress.com.
If you build your site using WordPress (WordPress.org), you have total flexibility in modification and customization of web design – this is advised if you are familiar with how WordPress works. When you host your website, you may receive the most personalized website builder.
On the other hand, WordPress.com is when WordPress.com manages your website for you, including hosting.
WordPress.com provides hosting for your website which means You don’t need to install apps or run a server. If you use WordPress.com, the URL for your site will be something like this: www.example.wordpress.com. You can, instead, upgrade your WordPress.com membership and purchase a customized domain name from a 3rd party vendor (meaning your URL will look like this: www.example.com).
You will have less freedom in your web design this way. It is, however, easier and simpler – suggested for beginners.
How and When to Decide Whether to Use WordPress.org or WordPress.com
You might be thinking if WordPress.org or WordPress.com is a better match for you. Let’s go over some more of the advantages and disadvantages of both alternatives so you can make an educated judgment.
If you want complete freedom over modifying and controlling your website, WordPress.org is the way to go. However, maintaining a WordPress.org website requires far more responsibilities. You must buy and configure your domain name, upload and install plugins and themes, change your website’s code, and maintain its security. WordPress.org is free to use, but anything else related to maintaining a website costs money.
WordPress.com is ideal if you want an all-in-one solution that does the majority of the work for you. You will never have to manage your server, pay for hosting, or purchase a domain name. A WordPress.com subscription also includes a lot of personalization tools to help you make your site seem exactly as you want it to.
WordPress.com provides both a free and a paid version. You cannot install custom themes or plugins if you use the free version, and you will have a WordPress subdomain, it will look like this: www.example.wordpress.com. But, you may always pay for premium upgrades and additional plans that give you even more options and control.
Now that you understand the history of WordPress and how simple it is to create a website, let’s learn how to build a WordPress web.
Create a WordPress Website
Getting started with WordPress is as simple as 8 steps. Simply follow these instructions to get up and running as quickly as possible.
Step one: is to define your site
Before you accomplish anything with WordPress, you must first choose your niche. Trying to create a WordPress website that has already been done thousand times will not be useful. If your WordPress site isn’t for an established business, choose a subject that interests you so that updating your site now or in the future doesn’t seem like a chore.
Configure your domain and hosting provider.
Establishing your domain name and selecting your WordPress hosting provider usually happen simultaneously during the website-building process.
Before we get into how to accomplish those tasks, it’s important to understand the distinction between your domain name and your hosting provider.
Consider your domain name to be your house address; it is how your viewers will find your website on the Internet. Your domain name will be like this: www.example.com.
Your web host, like your house, is where your website files can be stored. Your website would not be able to “work” on a server without the assistance of a hosting company. Most of the best WordPress hosting providers including Bluehost, Dreamhost, and Siteground are some of the finest WordPress hosting services. They are officially recommended by WordPress.org themselves.
WordPress is completely free since you should set up your unique domain name and web hosting provider, both of which are costly.
As a result, you’ll require website hosting. To keep their website files, all websites on the internet require a web host. This will be your website’s internet address.
A domain name normally costs $14.99 per year, with hosting starting at $7.99 per month. For most users who are just starting, this is a lot.
Luckily, the three web hosting companies mentioned above (Bluehost, Dreamhost, and Siteground) have the finest deal for our users: a free domain name and up to 70% off web hosting.
We suggest Bluehost since it is one of the world’s largest hosting services. It is also a certified WordPress.org hosting provider. Therefore, as previously said, it is the number one WordPress suggestion.
Which Products is Bluehost a Provider of?
This US-based web host offers a huge variety of hosting-related services, from dedicated servers to domain names. Let me briefly review their extensive library.
Domain name:
Anyone can purchase domain names straight from Bluehost, even though they are not the most affordable domain name provider. The first year they begin at $12.99. You will be charged $18.99 at renewal; if you want domain privacy enabled, pay $15 each year. Namecheap is one of my all-time best-loved domain name providers because it’s less expensive and simpler to use.
Shared hosting:
You should think about a shared hosting plan unless you are in charge of a huge project or need to start messing with the setup of your server.
Imagine sharing an apartment; you’ll have your own hosting space (chamber), which is inexpensive but louder, but you’ll share a server (apartment). Shared plans at Bluehost range in price from $9.99 to $28.99 per month.
WordPress-managed hosting:
Hosting services that are controlled by WordPress are offered by Bluehost. It has various benefits, including a staging area, and is ideal for WordPress projects. It starts at $24.95 per month, which is more expensive than SiteGround ($14.99) and other affordable WordPress hosting options.
A virtual private server (VPS):
Is a type of hosting service that falls between shared and dedicated servers (read below). While you and other clients will share a server, there is a (virtual) wall separating your projects from theirs. Such a hosting plan is suitable for people who want unique server setups (e.g., using a particular programming language). Bluehost VPS hosting options range in price from $29.99 to $119.99 per month.
Dedicated servers:
Are great for websites that receive a high volume of traffic and/or require a high-performance server. Picture it like having your apartment, with no neighbors or roommates to disturb you. Dedicated hosting options range in price from $124.99 to $209.99 per month.
Bluehost’s most essential hosting-related products are listed here. I was disappointed to see that they do not offer cloud hosting.
Keep in mind: Since this Bluehost review focuses on their shared hosting services, We’ll be sharing our Bluehost product knowledge and experience from now on.
To begin, visit the Bluehost website and click the blue “Get Started” button.
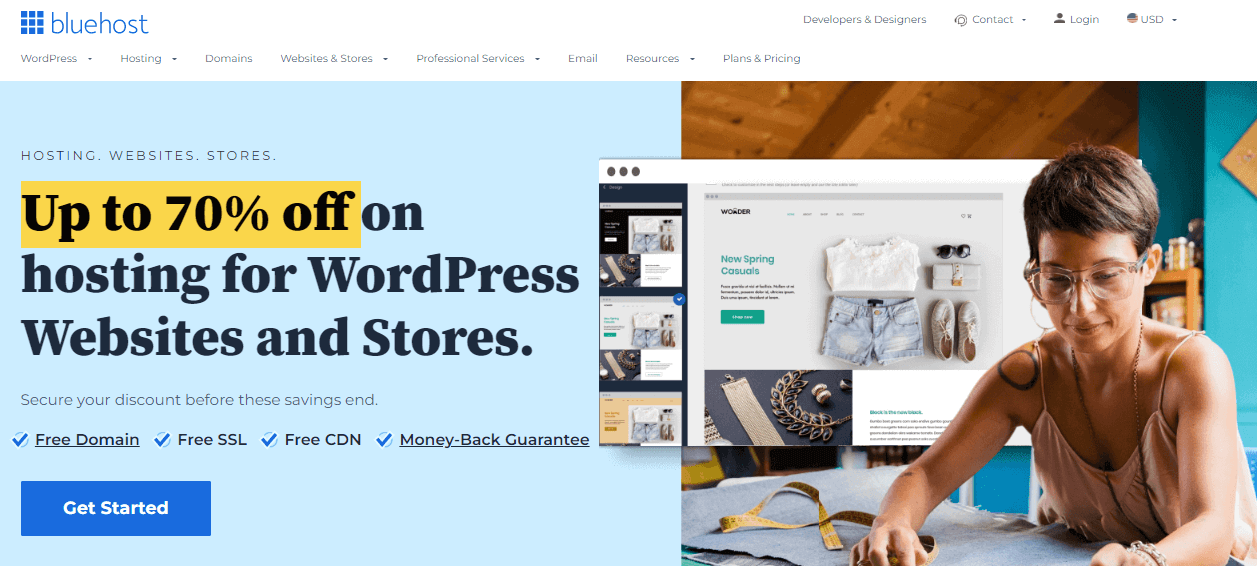
It will take you to a pricing page in which you can select a hosting plan for your website. The most common plans among our visitors are the Basic and the Plus plans.
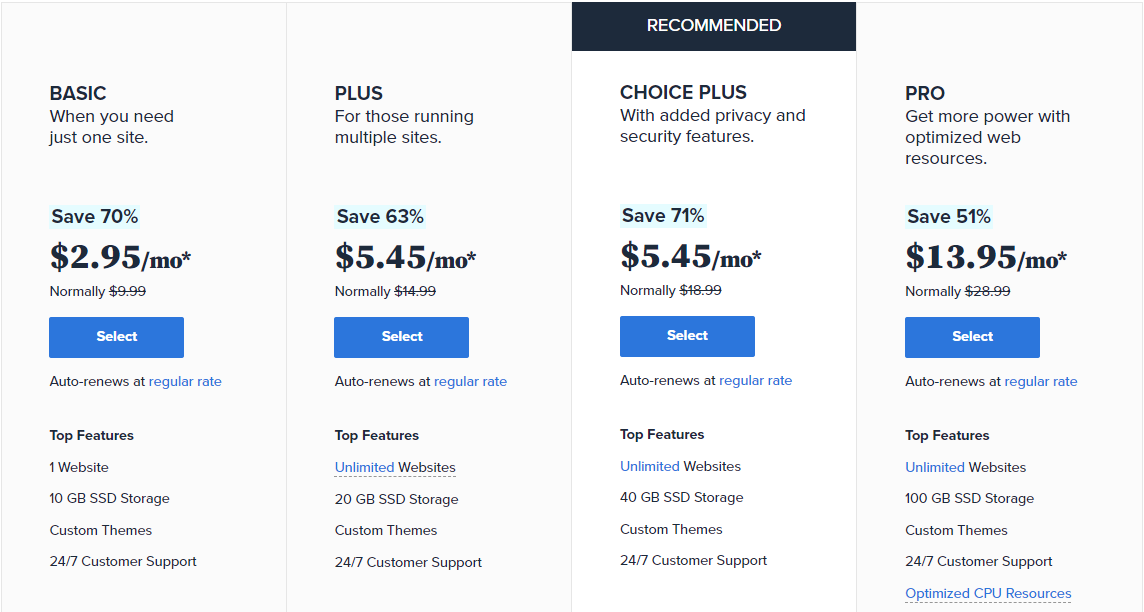
If you simply plan on having one website and need 50 GB of storage, the Basic plan is ideal. It also has a restriction on the amount of email storage and accounts you can have, as well as the number of databases you can build.
You may have as many websites as you like with the Plus plan, and storage is unmetered. It also comes with an infinite number of email accounts.
When you choose the Choice Plus plan, you will receive all of the Plus features as well as free domain privacy and improved backup options (for 1 year). It doesn’t seem to justify the substantially higher price tag when compared to the normal Plus plan.
The Pro category is appropriate for individuals seeking increased performance. The maximum number of files you may host with this plan has increased from 200,000 to 300,000. It also includes options for continuous advanced backup.
Note: Please see our Full Bluehost review for more information on Bluehost’s services and pricing.
After selecting your plan and clicking Select, you will be sent to another page to register for a domain name.
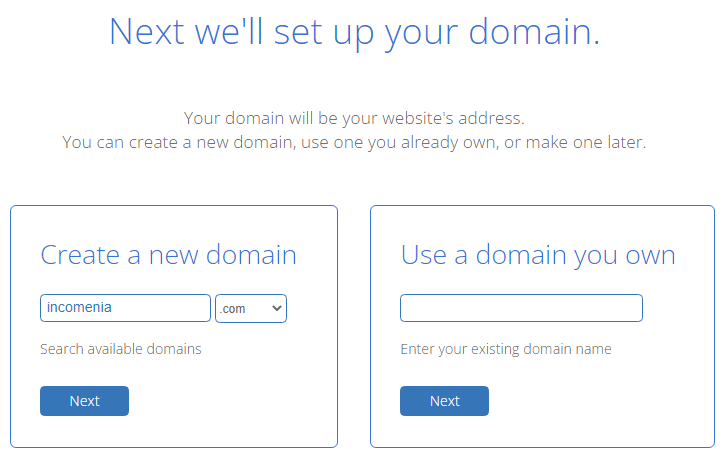
You should preferably choose a .com domain name. Make sure it is relevant to your business, easy to speak and spell, and easily remembered.
Do you need assistance picking a domain name for your website? See these resources and suggestions for picking the ideal domain name.
After you’ve picked a domain name, click the next button to proceed.
You will now be asked to input your account credentials, which include your full name, email address, and Current home address.
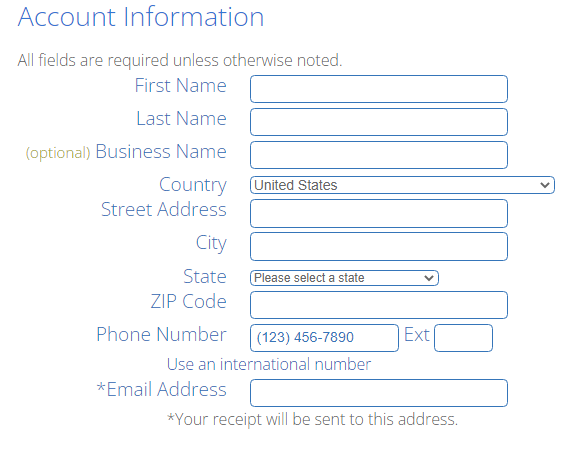
You may also purchase optional items on this screen. We normally do not suggest acquiring these accessories. You may always add them later if you like if you feel you require them.
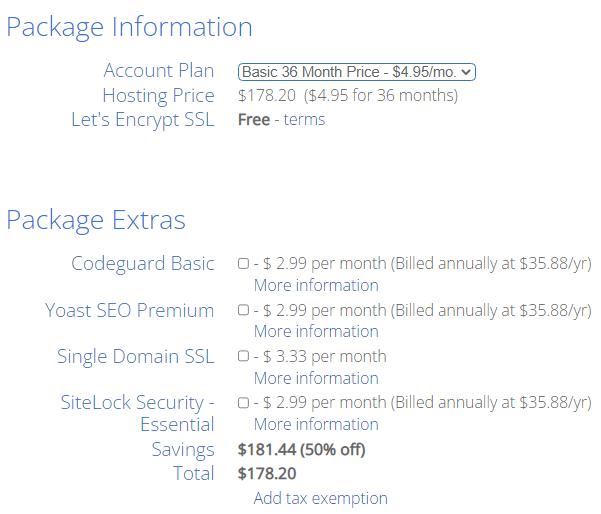
To complete the transaction, you will then enter your payment information.
After you complete your order, you will get an email with instructions on how to access your web hosting control panel (cPanel).
Set up WordPress
This is the dashboard for your hosting account, where you can control anything, such as getting assistance and setting up emails. Most essential, here is where WordPress will be installed.
To get going, simply login to your Bluehost account and select the Login to WordPress option. The process required to create a website has been significantly reduced by this installation procedure.
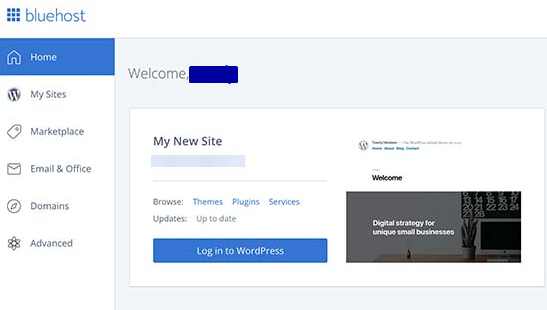
When you sign up for Bluehost through our link, Bluehost will instantly download And install WordPress for you. They built this one-click WordPress installation to help non-technical individuals establish websites.
Users may also access their WordPress dashboard by typing yoursite.com/wp-admin/ into your browser.
You may create many websites with your Bluehost account. To build other websites, simply browse to My Sites and use their one-click WordPress installer.
This method is identical regardless of the hosting company you pick. If you are using another WordPress web hosting providers, such as SiteGround, DreamHost, HostGator, or WP Engine, you may find detailed instructions for those providers in our comprehensive guide on each hosting company review on our website.
Once WordPress is installed, you can begin customizing your website’s appearance by choosing a new theme and adding new pages.
Wasn’t it simple?
Now let us move on to the next stage and select a design for your website.
Choose a Theme
You may personalize your WordPress website by selecting one of the numerous themes and templates available, each of which has a variety of designs, formatting styles, colors, fonts, and other aesthetic options.
WordPress automatically applies a pretty ordinary standard theme. You can retain it, but your website visitors might not be pleased. A premium or free customized WordPress theme can make your website appear attractive and professional to your buyer personas.
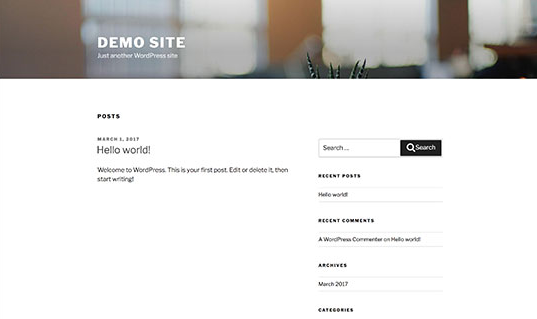
There are dozens of themes and templates to pick from, just like there are dozens of hosting companies.
To assist you, we’ve compiled a list of 20 of our best themes and templates, organized by function.
There should be a theme that will fit your requirements, whether you are searching for a theme that is adaptable enough for several industry categories or one that is perfect for your eCommerce site, portfolio, blog, or enterprise. You may further personalize your pages with a builder tool like Elementor on top of your theme.
Go to your admin panel to pick a theme that works best for you on WordPress.org. Then, under Appearance, select Themes.

You’ll be taken to another page where you may explore existing themes or search for one in particular.
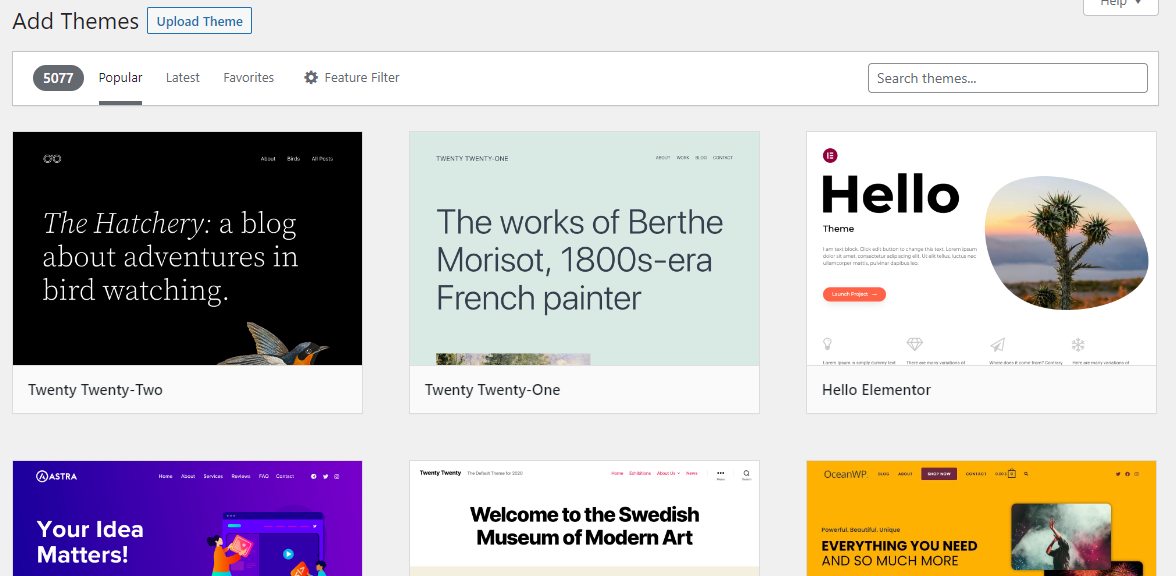
On the following page, you may browse among the 5077 free themes available inside the WordPress.org themes library. You may arrange them by popularity, most recent, highlighted, and other criteria. We will search for the Astra theme as an example.
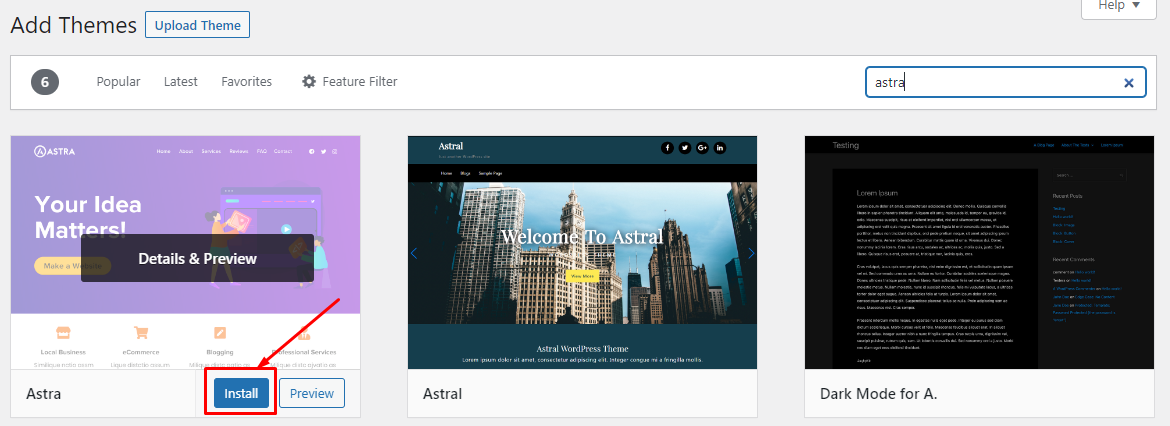
When you’ve found the ideal theme, just install it to begin customizing. Each theme has a distinct set of actions throughout the customizing process, so make sure you stick to them. If the theme seems to have a website, look for tutorials as you go into the customization process (typically accessible through the WordPress theme and template library).
That is just for free themes. If you prefer premium themes, check out Themeforest, the internet’s largest theme store. There are a variety of ready-made alternatives for various themes. Business, services, beauty, fashion, photography, education, cuisine, and many more are examples. All of these may be an excellent basis for the website of your dreams. You should expect to pay between $30 and $60 for each theme.
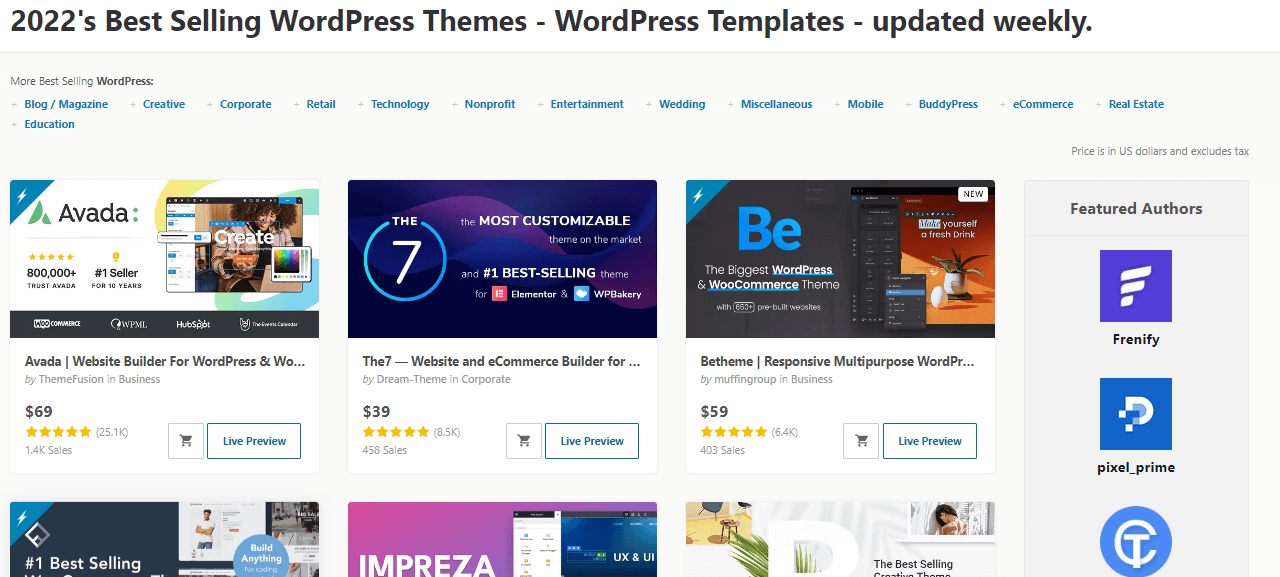
Create new posts and pages for your website
When you upload content to your WordPress website, it is often presented as posts and pages.
Posts (also known as “dynamic pages”) are commonly used for blogs and portfolios since they automatically display the most recent website content at the top of your highlighted content.
Pages are permanent, which appeals to company owners since the additional content remains in the same spot.
With WordPress, the most common post kinds are posts and pages. There are many more native post kinds as well as custom post types. For the time being, we may limit ourselves to pages and posts.
Begin by determining whether you want a post or a page to act as your website’s homepage (or any page). To add a new post to your website, go to the admin > dashboard > Posts > Add New.
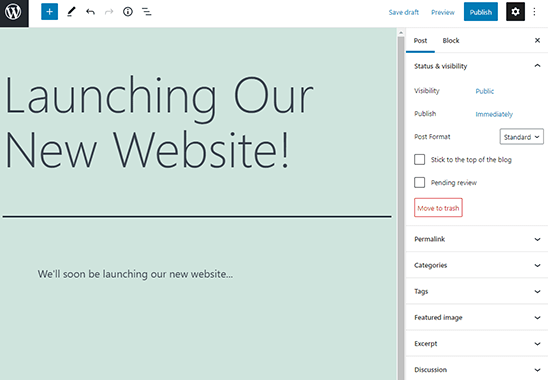
You might add a title for your post, put photos, change the style, and add visual features via blocks and shortcodes. Select Save Draft to save your modifications as a draft, or Publish to publish the post instantly.
The procedure of adding a page to your website is comparable. Click Pages > Add New in your admin area.
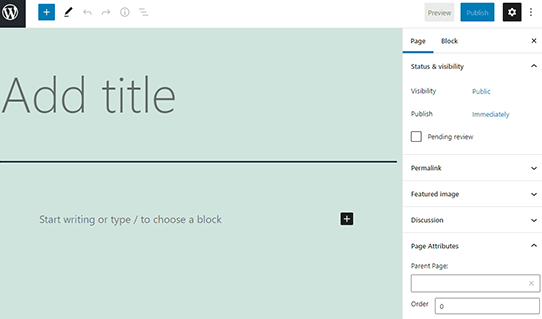
To begin, give your page a title. Following that, you may input photographs, embed movies, and add material. Repeat these procedures to generate several pages for your website. When completed, select Save Draft or Publish.
Make your website unique
Aside from the theme you select, there are a lot of methods to further customize your website. Let’s have a look at some possibilities.
Let’s start by changing the title of your website. Under your admin panel, go to Settings > General. Insert the title and slogan for your website here. You may also modify your site’s URL, email, time zone, and other basic options.
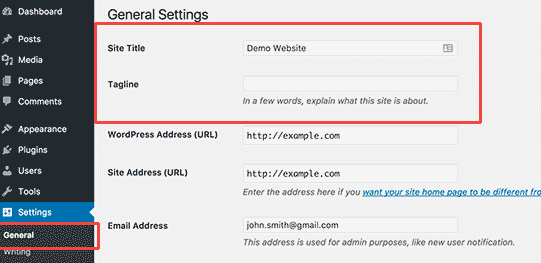
The tagline is a single sentence that describes your website. Typically, the website title would be your site’s name, such as Incomenia.
If you prefer, you may keep the tagline box empty since WordPress SEO plugins such as Rankmath, Yoast SEO, and others will override it for improved search engine optimization (SEO).
Don’t forget to save your options by clicking the Save Changes button.
Configure the Comments Settings
WordPress includes a comment system that enables users to leave feedback on your content. This is great for increasing WordPress public participation, but it is also a magnet for spammers. To fix this, activate comment moderation on your website.
Scroll down to the ‘Before a comment appears’ section on the Settings > Discussions page. after that, make sure to turn the option ‘Comment must be manually ‘approved’ on.
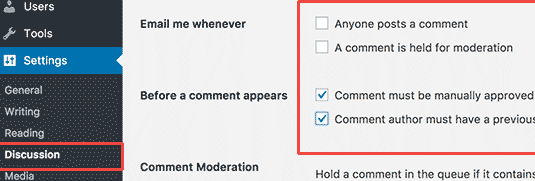
You will also be able to personalize and offer your material to your users now that you have established some content for your website.
Let’s begin with personalizing your reading areas. You may convert your home page to a static page.
To do so, navigate to your WordPress admin dashboard, then go to Settings > Reading page. Select the static front page and then choose the ‘Pages’ you generated previously for your home and blog pages under the ‘Front page displays’ options.

Make this if you are a business owner who wishes to keep your website’s content in one location. If you’re a blogger wanting to display your most recent material at the top of your pages, consider employing a dynamic page. Your visitors will be able to readily access your most recent content this way.
The navigation bar is also editable. This makes it easier for people to discover content on your website.
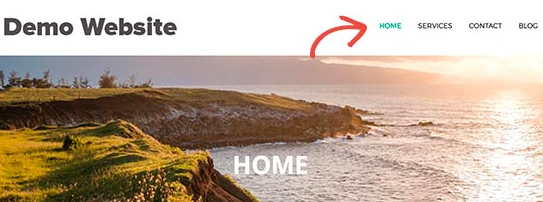
WordPress offers a robust navigation menu bar that your WordPress theme may utilize to display menus. Let’s start by adding a menu bar to your website.
To begin, navigate to the Appearance > Menus page. Give your navigation menu a title and then click the “create menu” button.
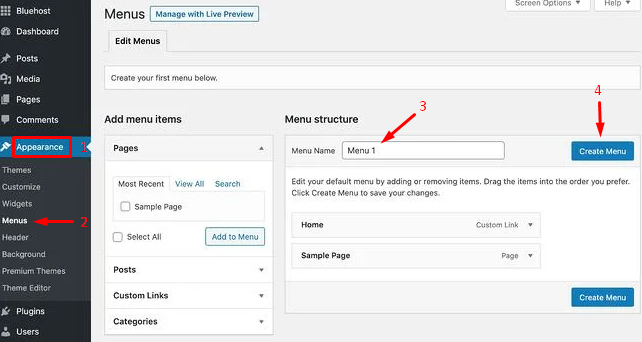
WordPress would now automatically construct a menu bar for you, even so, it will stay empty for the time being.
Then, choose the pages you want to include in your menu and click the “add to menu” option.
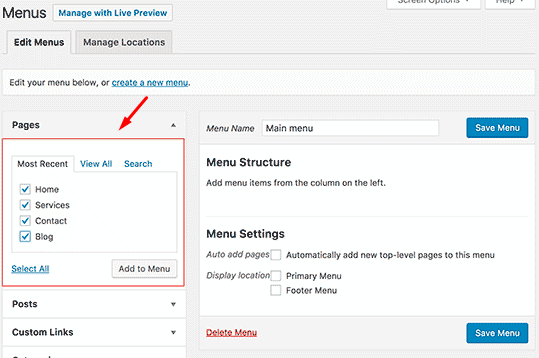
Your chosen pages will start to take up space in your menu bar. Drag these menu items up and down to rearrange them in the menu.
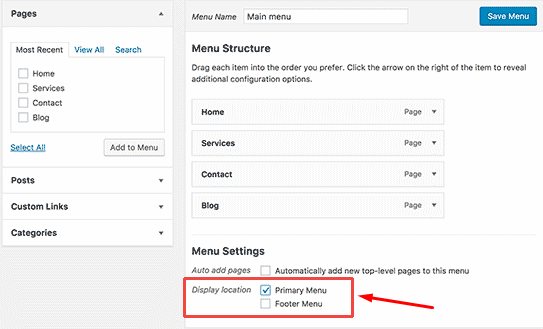
You must now choose a showcase location. Your WordPress theme defines these places. The majority of WordPress themes contain a large menu that appears at the top of your site’s header. At last, press the “save menu” button to save your navigation menu.
By browsing your website, you can now see the menu in action. if you still have any doubts you can check our detailed guide on how to add a navigation menu in WordPress.
Yeah obviously, this is only a small percentage of what is available on the dashboard; visit here for more information on your WordPress site settings and customization choices.
Adding WordPress Plugins
WordPress plugins function similarly to applications for your WordPress site. They let you add features and customize your WordPress website as you want. Consider contact forms and photo galleries. Plugins may be installed from your WordPress dashboard by going to the Plugins page. Third-party websites and developers also sell premium plugins.
and so on. With over 60,000 free plugins accessible, there is something for almost every sort of website and user.
How do you decide which plugins to install when there are so many? We’ve also got you covered there; check out our article on how to find the best WordPress plugin.
Here is a list of critical plugins that you should install straight immediately on your site. they are all free.
Website Enhancement:
Rankmath: A highly rated SEO plugin that businesses use to boost their rankings and discover new SEO growth prospects.
The Events Calendar: An easy-to-use events calendar that makes it simple to schedule events from your website.
Yoast SEO: The go-to plugin for on-page SEO assistance. This tool ensures that you are following the best standards before publishing your site.
TablePress: Do you require a table for your website? Don’t look any further.
Weglot: A great translation plugin for WordPress and WooCommerce sites.
Contact form 7: This plugin provides a contact form for your WordPress website. All professional websites include their contact details on the same page as their contact form.
w3 total cache: A free WordPress caching plugin that can help you speed up your website.
Elemantor: is a webpage builder that enables you to develop completely amazing and unique designs and layouts without any technical experience.
Envira Gallery Lite: Create stunning picture galleries for your WordPress blog.
Insights and marketing:
Site Kit by Google: it’s a free plugin created by google to Connect your website to Google Analytics, google AdSense, google search console, and PageSpeed Insights to observe how people find and use your website so you can keep them coming back. and check your website earning and speed, all the 4 google services in just one plugin. isn’t that great?
WooCommerce: use WordPress to build an eCommerce website. It makes it simple to create an online store and sell tangible goods.
MemberPress: helps in the creation and sale of online courses and digital memberships.
HubSpot: Integrate free live chat, email marketing for newsletters, and CRM into your WordPress website.
Website protection:
Updraft Plus: a plugin that allows you to create and Schedule automatic backups of your website so in case of anything happens wrong you can restore it.
Sucuri: Website security auditing and malware detection.
Do you require assistance with installing plugins? See our step-by-step installation instructions for WordPress plugins. Additional plugin recommendations are available here. See our section of the top WordPress plugins for business websites.
Go to the Plugins area of your admin dashboard to start the installation process. This displays every plugin that is active and installed on your website. You could already have several plugins loaded, depending on your host. Remember that after installation, a plugin has to be activated to function.

Click “Add New” to add a new plugin. Browse for the plugin you want, then click “Install Now”. Wait just a few moments before clicking “Activate”.
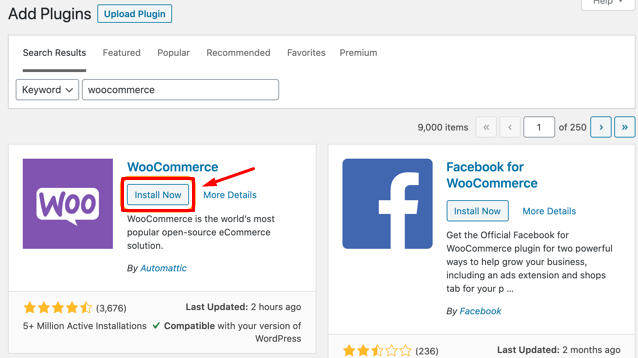
Improve the page speed of your website
The functionality of a website is an important aspect of the user experience. Your visitors will rapidly leave if a website takes too long to load. Slow speeds are likely to irritate visitors.
Activating browser caching will enhance the speed of your website. Browser caching is a mechanism for temporarily preserving data from your site on your viewers’ browsers. Your website will load more quickly because your content won’t need to be sent from the web server to the browser. As a result, your material does not need to be transmitted from the web server to the browser, which speeds up the website.
Use the steps outlined above to install and activate a caching plugin to enable caching on your website.
WP Rocket, for example, is a WordPress caching plugin that will make your site quicker in only a few clicks. You’ll save time and effort while boosting your Core Web Vitals grades, PageSpeed Insights score, and overall loading time with powerful options like Remove Unused CSS and Delay JS Execution.
WordPress Website Help and Advices
There are several WordPress tips and techniques that may help you make your website as impressive and user-friendly as possible – we’ve selected 20 of them below to assist you.
- While naming files in WordPress, use dashes rather than underscores. Since underscores are considered joiners by Google, your file will appear to be one big word. That will not assist your SEO. Use dashes to indicate that there are separate words. (For instance, instead of (www.example.com/this_is_an_example), use (www.example.com/this-is-an-example).
- If you are using “WordPress.com” and you have any queries or concerns about establishing or using your website, contact WordPress.com for online help. They highlight several forums and ways to contact WordPress experts on their website.
- Make good use of image alt text. Image Alt Text can aid in Google ranking by boosting your SEO (Search Engine Optimization)
- Keep your sidebar as clean as possible. Focus on the fundamentals and consider what your website visitors and consumer profiles truly want quick and simple access to.
- Make frequent backups of your website so that if you ever lose access or experience technical issues, you have all you need to properly recover your material. Updraftplus is one of several plugins created specifically for backing up your WordPress content.
- Research and learn SEO fundamentals to ensure your site is conversion-optimized.
- Develop a customized homepage. As already said, WordPress will provide you with a standard homepage. Spend the effort to design your own with a suitable theme for your company; remember, this is your visitor’s first impression of your company, blog, or portfolio.
- Monitor the performance of your website to determine what is and isn’t working for your visitors. There are some beneficial WordPress plugins available, as well as Google Analytics software, to assist with this performance.
- Concentrate on the fundamentals and create a wonderful user experience with a WordPress theme that suits your company and website content.
- As previously discussed, create a custom navigation bar to make your site easier to utilize for your visitors.
- Include an “About Us” page on your website to demonstrate to your visitors that you are a reliable person and/or organization. Because “About Us” sections are the second most-visited pages on websites (after homepages), presenting yourself is critical.
- Ensure that your website is secured to prevent hackers from obtaining access. Additionally, there are several plugins available to assist you with security, such as iThemes Security Pro.
- Create your permalinks. Permalinks are static URLs that you want to maintain for the near future. They are significant since they improve the user experience and boost the SEO of your WordPress website.
- Put extracts in your blog articles so that visitors do not come to your blog page and view the complete item at once. By just putting snippets on your blog page, you free up space on your blog page to display all of your blogs in one place. Visitors may then browse the snippets and click through to read the topics that interest them the most.
- Build your website in a manner that is suitable for your company, viewers, and customer profiles. If you’re just a blogger, for instance, use posts; if you’re a company owner, use pages.
- Remove the “Comment” and “Share” buttons from your website’s pages. A “Comment” or “Share” button on your “About Us” page, or any of your service pages, is not required (or desired).
- Check how your website appears on mobile devices. It’s no surprise that individuals nowadays use their phones, tablets, and other mobile devices to browse the web. Try to employ a plugin to assist you in creating a responsive, mobile-friendly WordPress design.
- When feasible, use pictures and video material to break up the text on your website pages.
- Make sure your WordPress website and plugins are up to date.WordPress will notify you when new updates are available. This will keep your website looking new and functioning properly.
- Use social proof to demonstrate to new website users how many other people have seen your site and content. Some plugins can help you accomplish this in a couple of minutes.
- Choose a CRM that works with your WordPress site. A CRM may assist you in tracking how people engage with your website and organization. Here is a selection of the top WordPress CRM plugins.
FAQs
We’ve answered a lot of queries after assisting a large number of customers in creating a website. The answers to the most commonly asked website-creation questions are provided here.
Is WordPress the only platform for creating a website?
No, there are many other website builders available, such as Web.com, Wix, GoDaddy, and others. However, we feel that WordPress is the greatest and most user-friendly platform for creating a website that runs on both desktop and mobile devices.
Several business experts agree with us, which is the reason WordPress runs more than 43% of all websites on the web.
How can I monetize my website?
This is by far the most frequently requested question, right after assisting users in creating a website. There are several ways to earn money from your website.
We’ve compiled a list of 30 ways to make money online with WordPress. This isn’t a get-rich-quick plan. If you’re looking for a quick way to get rich by generating money online, I’m sorry to inform you that there isn’t one.
How can I launch a product-selling website?
Your WordPress website may easily accommodate an online store.
We put up a list of the top WordPress E-Commerce plugins. You can also build an online store by following our step-by-step instructions.
While there are many alternative eCommerce systems available, such as Shopify and BigCommerce, we recommend utilizing the WooCommerce WordPress plugin.
It offers more user-friendly features at a reduced cost. As a result, WooCommerce has become the most widely used eCommerce platform.
Is it necessary for me to understand HTML and CSS to design and personalize my website?
No, you do not need to understand HTML or CSS to create a website using WordPress.
Utilizing one of the numerous drag-and-drop WordPress page builder plugins, you can rapidly change the look of your website.
We propose Elementor because it allows you to develop entirely bespoke WordPress themes from the start without having to write any code.
How can I create a free website?
Although some website builders may provide free choices, we highly advise against utilizing those website-building solutions. They often install ads on your website, which do not appear professional and provide a poor user experience.
It is usually preferable to get your domain name and hosting so that you have complete control over your website. You can learn the difference between both web hosting and a domain name from our comparison article on these two services.
Can I build a website similar to eBay?
Sure, you can simply develop a website similar to eBay by utilizing a WordPress auction plugin. You may follow our step-by-step instructions on how to establish an online auction website using WordPress.
Is it possible to receive a free domain name for my website?
Indeed, some web hosting companies will provide you with a free domain name if you decide to build a website with them. Bluehost is an officially approved WordPress hosting provider, and they’re providing Incomenia customers a free domain + 60% off hosting if you build your website with them.
Having said that, you may always acquire a domain name from a famous domain registrar and then purchase webs hosting from a different hosting company, such as SiteGround or WPengine.
Can I make a website similar to Facebook?
Yep, you can utilize WordPress to transform your website into a social network. We provide detailed instructions on how to use WordPress to establish a website comparable to Facebook.
Can I create a website that includes a discussion board or forum?
Again, the answer is yes. You can establish a site with chat forum functionality by using one of these WordPress forum plugins.
What is the distinction between WordPress.com and WordPress.org?
In this article, the term “WordPress” refers to the popular open-source WordPress.org software. not the free WordPress.com website builder.
WordPress.com offers just a restricted number of blog hosting options. They have enhanced their platform to include website and eCommerce plans with custom domains, although they are significantly more expensive than other WordPress hosting services such as Bluehost or SiteGround.
For more details, see our entire WordPress.com vs. WordPress.org comparison chart.
Can I switch if I mistakenly began my site using WordPress.com or another website builder?
Your site could always be migrated to WordPress. Beginners commonly make the error of selecting the wrong website builder, only to learn that those platforms lack all of the capabilities they want.
We’ve created extensive guidelines on how to transition from other website builders to WordPress. The most important aspect is to ensure that your permalinks (URL structure) transfer seamlessly to avoid losing SEO rankings.
Here are the detailed methods for transferring your website to WordPress.
If you have any questions about this topic, don’t hesitate and leave us a comment below. Thanks for reading.
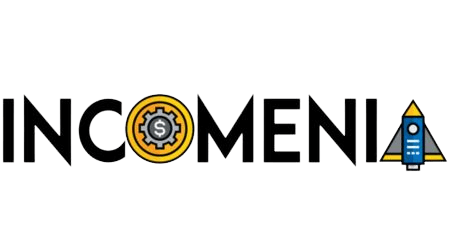


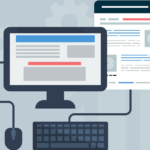
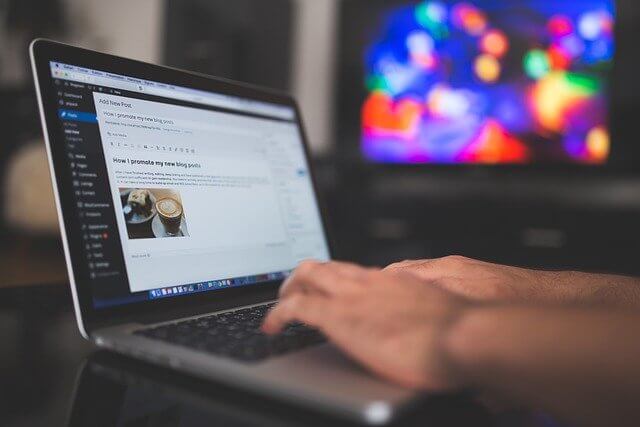

No Comments